DSLR用ベース(カメラ台) & タグ(送信機) + カメラコントローラー
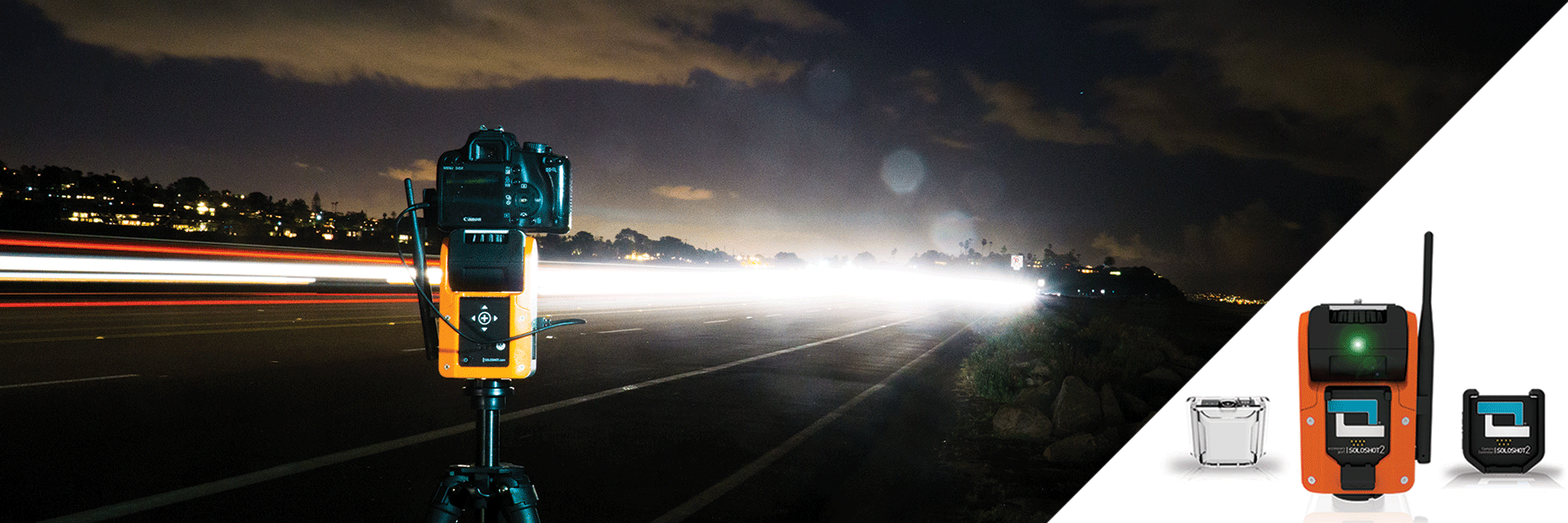
- 取扱説明書 FOR DSLR -
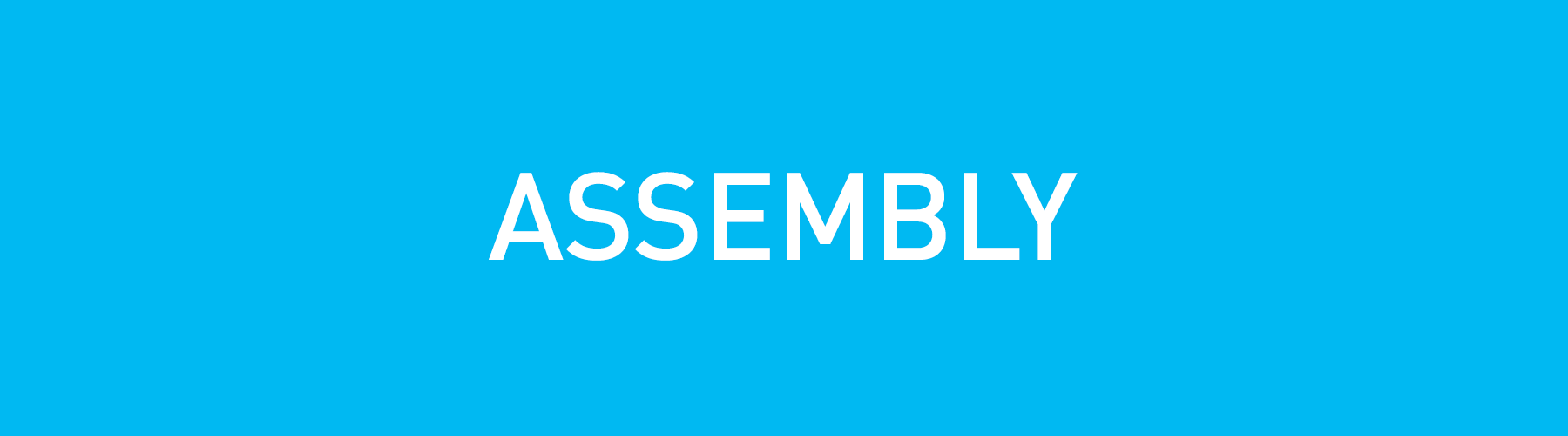
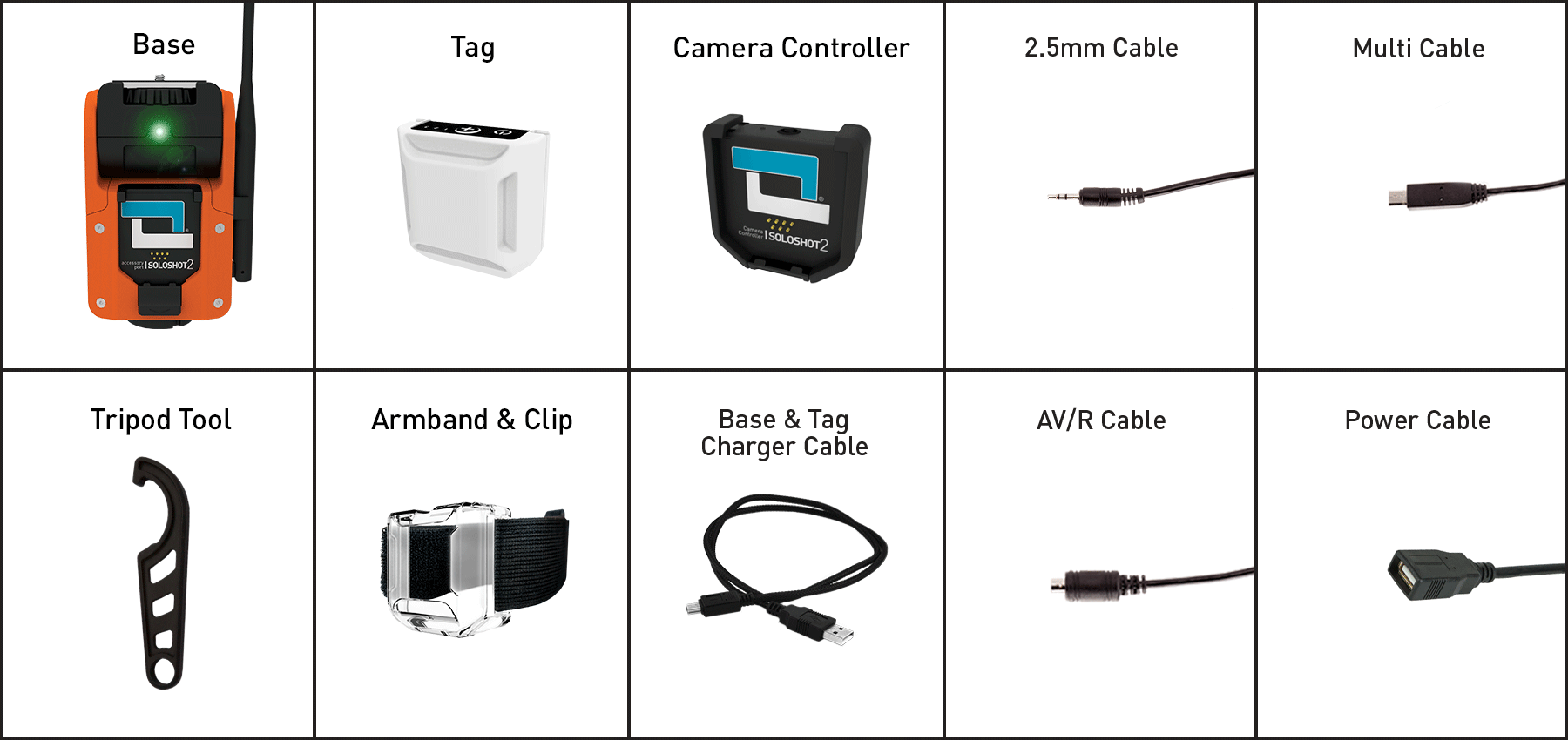
-
Step 1.0 | 安全第一
製品を使う前に、安全に関する注意事項と警告を必ずお読みください。

-
Step 1.1 | Zipファイルをダウンロード
ナビゲーションメニュー「サポート」の中にある「ファームウェア」より、お持ちのDSLRに適したファームウェアをダウンロードします。

-
Step 1.2 | 起動ドライブ 2.0
ファームウェアの更新にはUSB 2.0 起動ドライブ(メモリ)が必要です。USBメモリが:
・空であることを確かめてください。
・推奨のUSBはPNY 8GB USBフラッシュドライブで、Amazonなどで購入できます。
-
Step 1.3 | Zipファイルの展開
ダウンロードしたファイルをローカルフォルダに移動し、ファームウェアフォルダを展開します。

-
Step 1.4 | ファイルをコピーする
フォルダを開き、002.ss2ファイルをコピーし、USB 2.0 起動ドライブに移動する。

-
Step 1.5 | ベースの電源を入れる
電源オン:電源ボタンを押す, 電源オフ:電源ボタンを6秒長押しする。
注意:
次のステップでカメラコントローラーを取り付けると、LEDランプ3が点灯します。
-
Step 1.6 | コントローラーの取り付け
カメラコントローラー上部の更新ボタンを押しながら、ベースのアクセサリーポートに45°の角度でドッキングします。
コントローラーをベースに押し当て、安定させます。
-
Step 1.7 | 起動ドライブの挿入
ベース側面のUSBポートにUSB2.0起動ドライブを挿入します。ベース、タグの順番で自動的にアップデートされます。
注意:
SOLOSHOT製品はUSB2.0起動ドライブのみに対応しています。3.0には対応していません。 詳細はStep 1.2をご参照下さい。
-
Step 1.8 | コントローラーの更新
更新中、カメラコントローラーのLEDランプが 赤色/緑色 に点滅します。
更新中、ベースのLEDランプ6が 赤色/緑色 に点滅します。
-
Step 1.9 | コントローラー更新完了
更新が完了するとカメラコントローラーのLEDランプが 緑色 に変わります。
ベースの:
・LEDランプ1が点滅します。
・LEDランプ2と3が点灯します。
-
Step 1.10 | コントローラーの取り外し
ドックボタンを下にスライドさせ、カメラコントローラーを取り外す。ベースの側面から起動ドライブを取り外す。

-
Step 1.11 | 電源を切る
ベースの電源を切ります。
おめでとうございます!お持ちのカメラに対応したファームウェアがカメラコントローラーにロードされました。
-
Step 1.12 | ベースとタグの更新
重要 -
最新ファームウェア更新が必要です。必ず最初にファームウェアの更新を行ってから次の手順に進んでください。
ベースとタグの更新手順についてはナビゲーションメニュー「サポート」の中にある「ファームウェア」より「ベースとタグのファームウェア」をご参照下さい。
-
Step 1.13 | ベースを取り付ける
ベースをお手持ちの三脚(付属しません)に取り付けます。ベースは3/8インチ(9.53mm)マウントネジに適合します。
注意: お手持ちの三脚にパン/チルトヘッドが装備されている場合、ベースを取り付ける前に取り外して下さい。
-
Step 1.14 | 手で回して固定
モーターによる抵抗を軽く感じるまでベースを三脚に回し入れます。

-
Step 1.15 | 器具で固定
三脚ツールを使って締め切ります。

-
Step 1.16 | DSLR装着
マウントネジと回転ホイールを使ってDSLRをベースに取り付けます。

-
Step 1.17 | DSLRの向きを調整
DSLRがトラッキングLEDランプと同じ方向を向くように取り付けます。

-
Step 1.18 | DSLR設定
動画や写真撮影に最も適したDSLRの設定を見つけるため、色々試してください。私たちは以下の設定を推奨します:
・手ぶれ補正=オン
・撮影モード= 連続撮影
・自動電源オフ機能=オフ
・LCDスクリーン=オフ(バッテリー節約)
-
Step 1.19 | カメラコントローラー
これがカメラコントローラー本体です。

-
Step 1.20 | データケーブルを選択
対応カメラリストで指定されたケーブルを取り付けます(必要ならばアダプターケーブルも取り付ける)。
・- 2.5mm (特定のデジタル一眼レフカメラとカメラ).
・マルチ (特定のSONYビデオカメラとミラーレス).
・AV/R (特定の旧型SONYカメラとビデオカメラ).
注意:
対応カメラリストはナビゲーションメニュー「サポート」の中にある「ファームウェア」にあります。
-
Step 1.21 | ケーブルを挿入
カメラコントローラー側面のシリコンカバーを開きます(2本の矢印)。
・データケーブルをカメラコントローラーに挿入します。
重要:
付属の電源ケーブルは、カメラファームウェア選択ツールが指定する対応機種のカメラにのみご使用下さい。
-
Step 1.22 | Dock コントローラー
カメラコントローラーを45°の角度に保ち、ベースのアクセサリーポートにドッキングします。
・カメラコントローラーを押し当て、ベースに安定させます。 (カメラコントローラーを外すには、ドックボタンの下にスライドさせます)。
-
移動の時は
重要:
SOLOSHOTを移動させるときはカメラコントローラーとカメラのケーブルを全て抜いて下さい。
-
Step 1.23 | ベースの充電
・ベース側面のカバーを開きます。
・ベース側面に充電ケーブルのミニUSB側を差し込みます。
・標準的なUSB壁面アダプターにケーブルのUSB側を差し込みます。
・アダプターを壁のソケットに差し込みます。
・充電中はベースの充電サインが 赤色 に、充電完了後は 緑色 に点灯します。
-
Step 1.24 | タグの充電
・タグを45°の角度に保ち、ベースのアクセサリーポートにドッキングします。 タグを押し当て、ベースに安定させます。
・タグ電源ボタン上部のLEDランプが、充電中は赤色 に、充電完了後は 緑色 に変わります。
タグを外すにはドックボタンを下にスライドさせます。
注意:
タグを充電するにはベースも充電接続されている必要があります。

-
Step 1.24 | タグの充電
・タグを45°の角度に保ち、ベースのアクセサリーポートにドッキングします。 タグを押し当て、ベースに安定させます。
・タグ電源ボタン上部のLEDランプが、充電中は赤色 に、充電完了後は 緑色 に変わります。
タグを外すにはドックボタンを下にスライドさせます。
注意:
タグを充電するにはベースも充電接続されている必要があります。
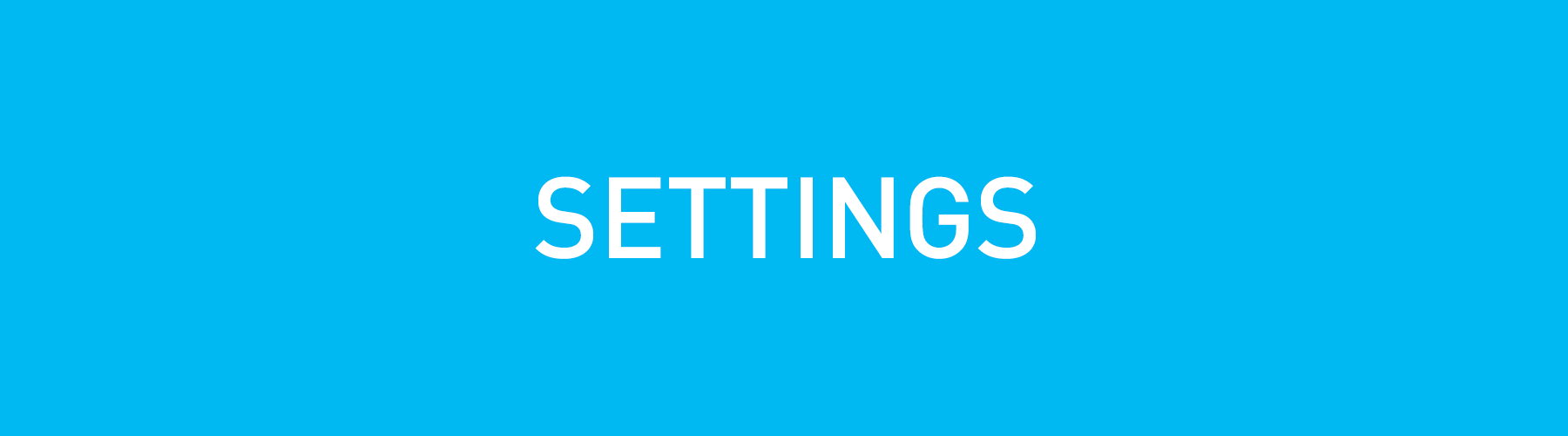
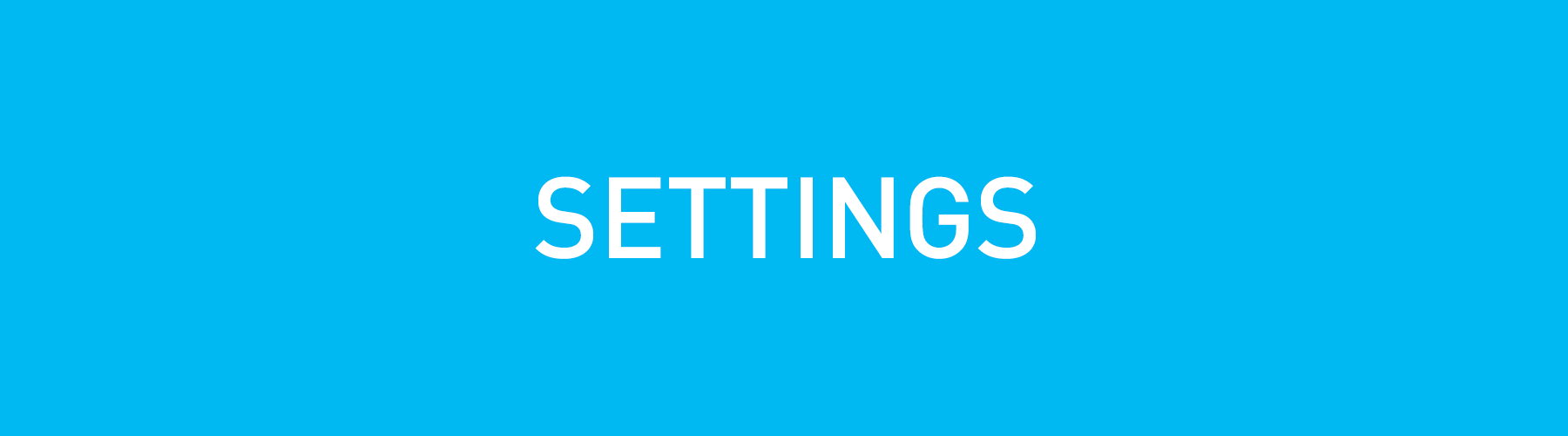
-
Step 2.0 | ベースのオン/オフ
ベース電源:
・オン - 電源ボタンを押します。
・オフ - 電源ボタンを6秒長押しします。
注意:
LEDランプ3はカメラコントローラーが接続されているときだけ点灯します。

-
Step 2.1 | タグのオン/オフ
タグの電源:
・オン – 電源ボタンを押します。LEDランプ1が 赤色に点灯します。
・オフ – 電源ボタンを6秒長押しします。
-
Step 2.2 | LEDランプ1-6
ベースの6つのLEDランプは異なる設定状態を表します。LEDランプの色(緑色、赤色、オレンジ色)はそれぞれオペレーションのモードを表します。
撮影ニーズに沿った駆動モードにより、LED/設定を切り替えることができます。
・LED 1 = チルト設定
・LED 2 = 軌道追跡設定
・LED 3 = バースト設定*
・LEDs 4 - 6:マルチモード設定**
・*カメラコントローラーアクセサリーが必要
・**追加タグが必要
-
Step 2.3 | モードの変更
LEDランプの点滅色を変えることでモードを変更します。
・Mボタンを押すことで色/モードを変更できます。
-
Step 2.4 | 設定の変更
電源ボタンを短押しすることで、次のLED/設定に移動します。
・アクティブなLED/設定が点滅します
-
Step 2.5 | LED 1 | チルト設定
下記のアクティビティ要件に沿ってLEDランプ1の色を変え、チルトモードを選択します。

-
LED 1 = 緑色
Surf & Turfモード:
・サーフィン、カイトボード、サッカー、ウェイクボードなど、水平面でのアクティビティに適しています。
・Surf & Turfモードにはジャンプ検出機能が組み込まれています!
・アクティビティ面から10フィート(=約3メートル)を超える大きなジャンプを捉えながらタイトショットを可能にします。通常高度(+/-5フィート=+/-1.5メートル)トラッキングからカイトボーディングのエアプレイや、ダートバイクのジャンプシーンなどを想定しています。
-
LED 1 = 赤色
Big Altitude (大高低差)モード:
・高低差が大きい(例えばスノーボード、ラジコン飛行機)アクティビティに適しています。
・ワイドフレームが必要です。
-
LED 1 = オレンジ色
パンオンリーモード:
・タグの位置に関わらずチルトを一定角度に固定します。
・撮影者はモーションを一定の自由度に限定できます。
-
Step 2.6 | LED 2 | 軌道追跡設定
タグ信号が阻害された時に、ベースが軌道をトラッキングする時間を設定します。

-
LED 2 = 緑色
1秒軌道トラッキング:
・アクティビティにおいてワイプアウト(転倒・転落)が重要な場合に使用します。信号が途切れた直後にベースはトラッキングを停止します。
・マイナス点として、トラッキングが途切れがちになる場合があります。
-
LED 2 = 赤色
3秒軌道トラッキング:
・障害物や距離が通信リンクを阻害しうる状況で最適です。
・長距離からのラジコン飛行機撮影に適しています。
-
LED 2 = オレンジ色
10秒軌道トラッキング
・サーフィンでの深いバレルなど、打ち出されても対象をフレームに収めたい状況に適しています。
・マイナス点として、SOLOSHOTはワイプアウト時にも停止しません。
-
Step 2.7 | LED 3 | バースト(連続撮影)タイマー
タグからバースト機能を設定できます。
・(+)ボタンを押します。
・タグ外側を素早くしっかりと、連続して3回タップします。
LED3を使って、連続撮影時間を設定します。
-
LED 3 = 緑色
15秒間連続でシャッターを切ります。

-
LED 3 = 赤色
30秒間連続でシャッターを切ります。

-
LED 3 = オレンジ色
45秒間連続でシャッターを切ります。

-
Step 2.8 | LED まとめ
早見表としてお使い下さい。

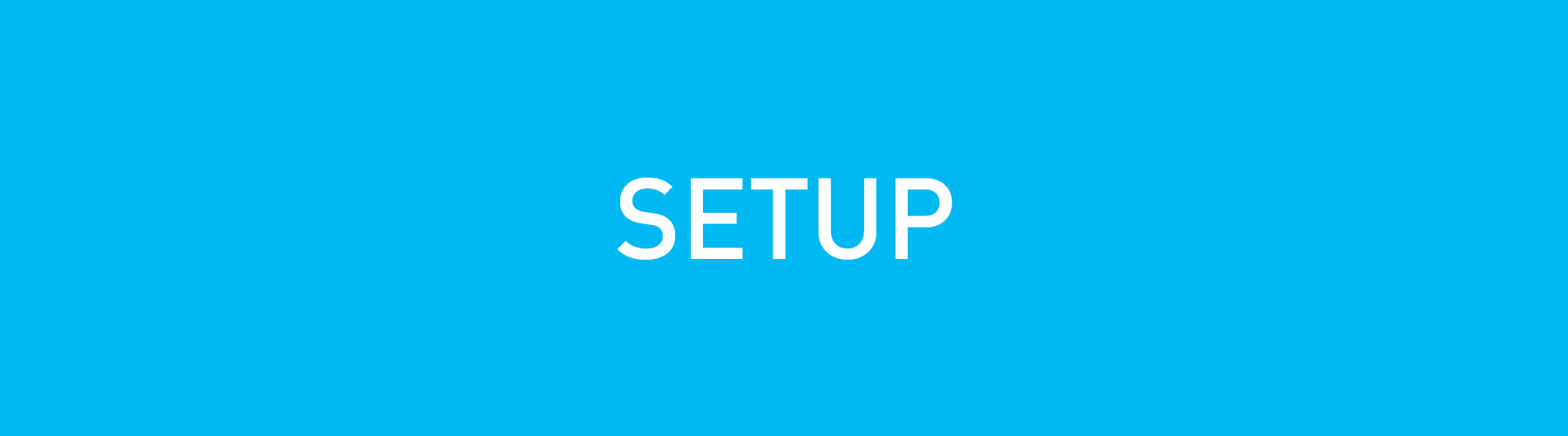
-
Step 3.0 | タグの暖気
タグの電源を入れ:
・タグを屋外で、白色上面を空に向けて8分間放置します。
・準備ができたらLEDランプ1が赤色 に点灯します。
・待っている間、以下のとおりに三脚、ベース、カメラをセットアップします。
-
Step 3.1 | 機器設置の確認
もしアセンブリ(ASSEMBLY)のセクションのとおりベース、三脚、カメラコントローラーの設置を済ませていなければ、今行って下さい。

-
Step 3.2 | ロケーションを選択
三脚とベースの位置を決めます:
・アクティビティ範囲から30フィート(9m)以上の距離をとります。
・適切に使用するために、三脚とカメラを水平に保ちます。
-
Step 3.3 | 電源を入れる
ベースとカメラの電源を入れます:
・ベースの電源ボタンを押します。
・カメラの電源を入れます。
・必要に応じてカメラの設定変更およびパワーセーブモードを有効にします。
-
Step 3.4 | モードを設定
電源ボタンとMボタンを使い、ベースを好みのモードに設定します(SETTINGセクション参照).

-
Step 3.5 | フレーミング設定
ベースとトライポッドを使って撮影したいアクティビティエリアにカメラを向けます。
・フレーミング:撮影エリアまでの距離を考慮し、カメラのズームとピントを調整します。
・例:すでに波待ちや波乗りをしているサーファーを被写体にフレーミングを設定すると良いでしょう。
-
Step 3.6 | オブジェクトのセンタリング
調整のため、カメラ画面の中央に位置させるためのオブジェクトを見つけます:
Surf & Turf -
・オブジェクトは50フィート(15m)以上離れ、アクティビティ面と同じ高さにある必要があります。 ・例: 海際にあるサーフボードのフィンや、サッカー場の交差線。
Big Altitude(大高低差) -
・オブジェクトは150フィート(46m)以上離れている必要がありますが、高さは問いません。
・例: スキースロープのフェンス柱や公園のベンチなど
パンオンリー -
・オブジェクトは50フィート(15m)以上離れている必要がありますが、高さは問いません。 ・ヒント: チルト矢印を使い、トラッキングに必要なだけチルトを(またはズームやピント合わせ)調整する。
注意:
調整モードや方法に関わらず、トラッキング中はBig Altutide(大高低差)モード、パンオンリーモードにいつでも変更できます。しかし、元々上記の方法で、Surf & Turfモードでセンタリングオブジェクトを使ってアクティビティ面の高さを調整した場合、Surf & Turfモードにしか戻れません。
-
Step 3.7 | カメラを向ける
ベースのパン・チルト矢印を使ってセンタリングオブジェクトにカメラを向けます:
・ズームの調整やピントの変更はしないこと。
・適切に使用するために、ベースのモーターの動きを利用してオブジェクトをセンターに合わせます。
-
Step 3.8 | タグの準備
この時点でタグが準備されているはずです:
・準備完了であれば、タグのLEDランプ1が赤色に点滅しています。
-
Step 3.9 | タグを持って歩行
タグを手のひらに乗せ、白色上面を空に向けたまま、辺りを歩きます:
・Surf & Turf あるいは Pan Only: 50歩以上。
・Big Altitude(大高低差): 150歩以上。
-
Step 3.10 | ボタンを押す - その1
ベース付近で歩行を止めて、直後に以下を行います:
・カメラの上でタグ白色上面を上向きに保ちます。
・ベースとタグの(+)ボタンを両方同時に押します。
・両方の(+)ボタンを離します。
・タグの3つのLEDランプとベースの6つのLEDランプ全てが 赤色に点滅しはじめます。
-
Step 3.11 | ボタンを押す - その2
速やかにセンタリングオブジェクトに向います:
・タグの(+)ボタンを押して調整を完了します

-
Step 3.12 | 設定の完了
タグとベースのペアリングが完了すると、ベースの緑色トラッキングLEDが点滅し始めます。
・- ベースがタグをアクティブにトラッキングしていることを表します。
・LEDは指向性が強く、距離によって明るさが変わります。
・これが視認できれば、ベースはあなた(被写体)の方を向いており、あなた(被写体)が範囲内にあることを意味します。
・強い日差しの下では、範囲内であってもLEDが視認しにくい場合があります。
LEDランプ3の緑色の点滅は、タグがベースにトラッキングされていることを表します。
-
Step 3.13 | バーストモードの撮影をオンに
タグの(+)ボタンを押す、もしくはタグの外側を素早くしっかりと連続して3回タップして、バーストモードをオンにします。
メモ:
・タグの(+)ボタンを押すもしくはタグの外側をタップすると、タグの3つすべてのLEDランプが 緑色 に一度点滅します。
・バーストモードの撮影が始まる前に3秒間のカウントダウンがあります
・バーストモードの撮影中はベースの緑色 トラッキングLEDが速く点滅します
・時間切れになる前に再度(+)ボタンを押すもしくはタグの外側を3回タップすると、バーストモードを停止します。
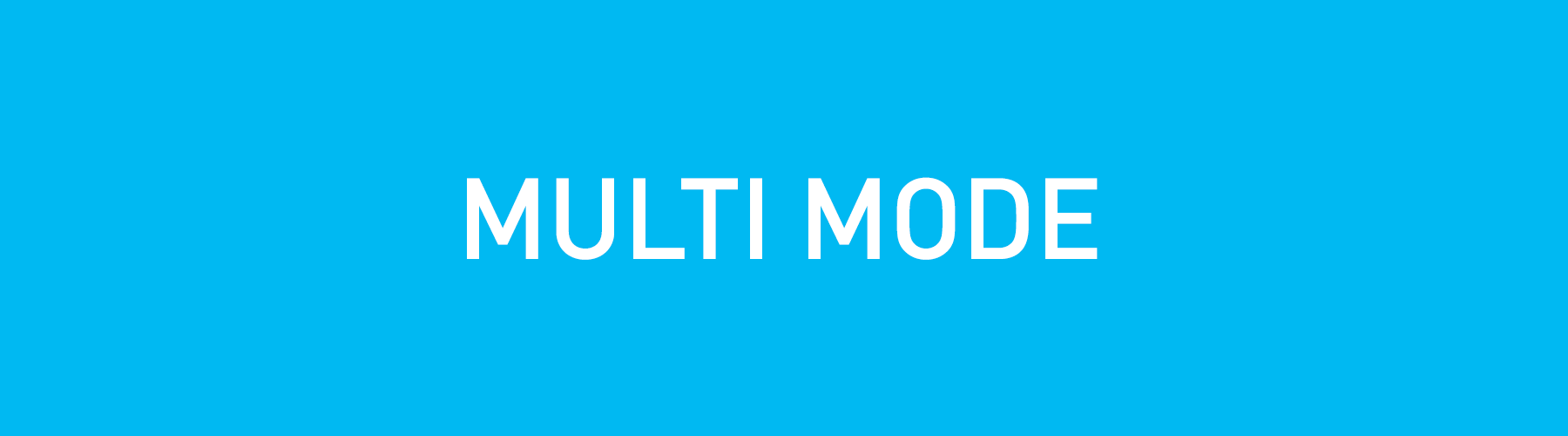
-
Step 4.0 | マルチモード入門
ベースのLEDランプ4、5、6でマルチモードをコントロールします。
・1つのベースで複数のタグを撮影するときにマルチモード(4.1参照)を使います。
・複数のベースで1つのタグを撮影する方法は4.7をご参照下さい。
・複数のベースで複数のタグを撮影する方法は4.8をご参照下さい。
-
Step 4.1 | 複数タグ
マルチモードには少なくとも2個以上のタグが必要です。
・追加用タグを購入するか、別のSOLOSHOT2パッケージに付属するタグを使います。
-
Step 4.2 | タグの暖気
調整・ペアリング済みのベースとタグに、新たなタグをいつでも追加できます。
・Step3.0の通り、追加するタグを暖気します。.
・注意:
Step3.9の歩行は、タグでベースを調整するときのみ必要です。
-
Step 4.3 | 新たなタグを追加
新たなタグを調整・ペアリング済みのシステムに追加するには:
・既に使っているタグ、あるいはベースの(+)ボタンを長押しします。
・ペアリング済みのタグ、あるいはベースの(+)ボタンを長押しします。
・新たなタグの(+)ボタンを押します。
重要:
順番が肝心です。間違えた場合、元のシステムの他のベースやタグの(+)ボタンを使って状態を戻す必要があります。
-
Step 4.4 | ベース LED 4
ベースのLEDランプ4は以下を表します:
・赤色 = マルチモードがオン(タグが追加されたら自動的に赤に変わります)。
・緑色 = マルチモードがオフ(長時間1つのタグにフォーカスする場合)。
重要:
マルチモードはいつでもオフにできますが、ベースをシングルモードに戻した時に対象のタグをトラッキングするよう確認してください。
例: タグ3をトラッキングしたい場合、マルチモードを切った時にベースがタグ3を追跡するようにします。
-
Step 4.5 | ベース LED 5
ベースのLEDランプ5はどのタグをアクティブにトラッキングするかを表します:
・緑色 = ベースから最近距離にあるタグ。
・赤色 = 最速で動いているタグ。
・オレンジ色 = ボタンを押したタグ

-
Step 4.6 | ベース LED 6
LEDランプ6ビデオカメラのみで使用します。DSLRでは使いません。

-
Step 4.7 | 複数アングル
複数台のカメラから撮影します:
・同じタグを使って全てのベースをセットアップします。
・追加用ベースを購入するか、SOLOSHOTシステムに付属するベースをご使用下さい。
-
Step 4.8 | 複数タグと複数アングル
複数台のカメラで複数のタグを撮影します:
・セッションの最初(あるいは新たなタグを追加したいとき)に全てのタグをペアリングします。
・ペアリングされたいずれかのタグを使い、それぞれのベースとカメラを調整します。
・ベースのLEDランプ5と6で、お好みのトラッキングと録画モードに設定します。
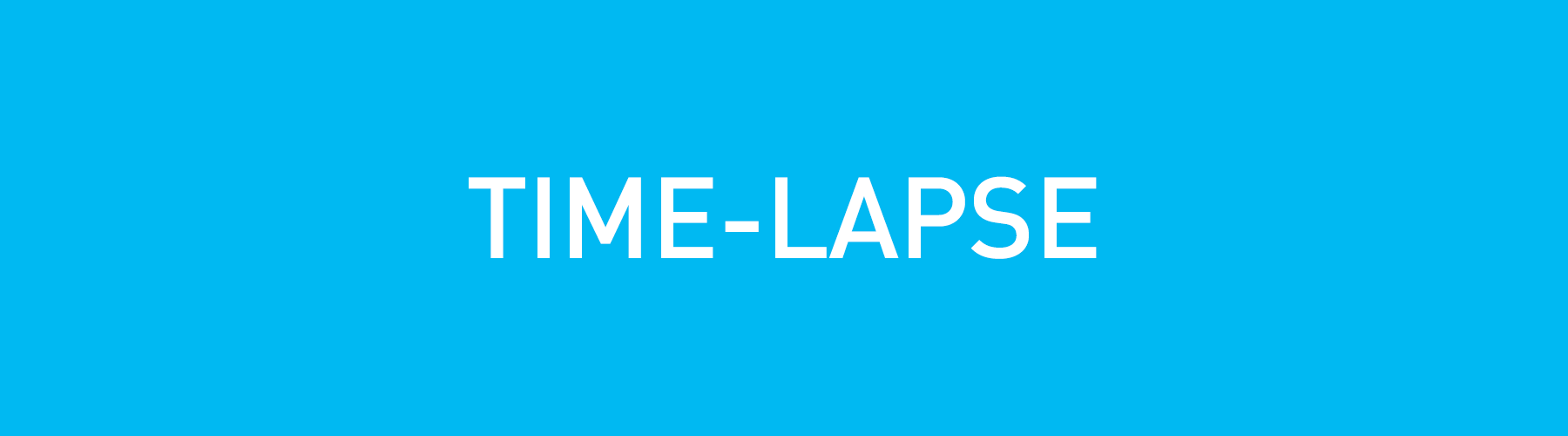
-
Step 5.0 | 起動ドライブ 2.0
モーション・タイムラプスファイルのローディングにはUSB 2.0 起動ドライブ(メモリ)が必要です。USBメモリが:
・空であることを確かめてください。
・起動ドライブ(メモリ)はFATかFAT32にフォーマットしてください。
・推奨のUSBはPNY 8GB USBフラッシュドライブで、Amazonなどで購入できます。
-
Step 5.1 | Zipファイルをダウンロード
モーション・タイムラプス用のtimeファイルを含む以下のzipファイルをダウンロードします:
SS2-Motion-Time-Lapse
-
Step 5.2 | Zipファイルの展開
ダウンロードしたファイルをローカルフォルダに移動し、フォルダを展開してtimeファイルを表示させます。

-
Step 5.3 | ファイルをコピーする
フォルダを開き、以下のTimeファイルをコピーし、USB 2.0 起動ドライブに直接移動します。
・solomtl.txt
重要:
起動ドライブにフォルダーごとコピーしないこと。上記のテキストファイルのみコピーすること。
-
Step 5.4 | サンプルTime ファイル
solomtl.txt ファイルを開き内容を表示します:
・パン速度(度/分):右方向に100度/分 (トータルパン角度は50度).
・撮影時間: 1.25時間
・インターバル(撮影間隔:秒):5秒毎
・完成動画の長さ: 30秒
メモ:
上記のサンプルTime ファイルはズームやチルトしない設定にしています。
-
Step 5.5 | 自分のファイルを作成しよう
自分だけのモーション・タイムラプスファイルを作成するためにsolomtl.txt ファイル内の数字を編集しましょう
メモ:
・完成動画の長さ、撮影時間、インターバルは密接に関連しています。3項目の内2項目の値を入力すれば、自動的に残りの値は計算されます。
例: もしインターバルを気にせず、X時間の撮影時間をY秒間のクリップに収めたい場合、インターバルの値は<0>とすればベースが自動で計算してくれます。
<Step 5.5の画像補足:水色の□の中の値のみ調整してください>
・Object: 追跡対象
・Output duration: 完成動画の長さ
・Input duration: 撮影時間
・Photo interval: インターバル(撮影間隔:秒)
・Output pan speed: 完成動画のパン速度(度/分)(マイナス:右方向、プラス:左方向)
・Output tilt speed: 完成動画のチルト速度(度/分)(マイナス:下方向、プラス:上方向)
・Zoom:(ビデオカメラのみ:ズームイン:1、ズームアウト: -1)

-
Step 5.6 | 保存 & 取り外し
・モーション・タイムラプスファイルを編集したら保存し、ファイルを閉じます。(Step 5.5 -自分のファイルを作成しよう)
・コード未編集の場合はそのままファイルを閉じましょう。(Step 5.4 – サンプル Time ファイル)
・ファイルを保存し閉じたらファイルが起動ドライブ上にあることを確認の上、USBを適切な方法でコンピューターから取り外します。

-
Step 5.7 | 機器設置の確認
説明の通りベース、カメラコントローラー、三脚の設置がされていない場合は、今すぐASSEMBLYセクションの手順に従って行って下さい。

-
Step 5.8 | ロケーション & 電源オン
・三脚とベースを撮影場所にセットアップします。
・2.5mmケーブルを未接続のまま、カメラとベースの電源を入れます。
-
Step 5.9 | カメラの設定の調整
お使いのカメラメーカーが推奨するタイムラプス設定を参考にしてください。
・上記画像: DSLRカメラにおすすめの設定例
<Step 5.9画像補足>
●手ぶれ補正=オフ
●フォーカス(ピント)=マニュアル
●写真ドライブ=シングル撮影(連続ではない)
●マニュアルで(1)シャッタースピード(2)ISO(3)ホワイトバランス(4)絞りを設定してください
●液晶画面/イメージレビューはオフにしバッテリー駆動時間を伸ばします。
-
Step 5.10 | Time ファイルをロードします
USB 2.0 起動ドライブを挿入します。
・solomtl.txt ファイルがベースにいったんロードされると、LEDランプが 緑色 に3回点滅します。その後起動ドライブを取り外します。
・これでベースにモーション・タイムラプスファイルがロードされました。
-
Step 5.11 | 三脚を水平に調整
オプション: ベースの 赤色 のLEDランプを参考に、水平になるようにトライポッドを調整します。水平になると 赤色 のLEDランプがすべて消灯し、 緑色 のLEDランプが淡く点滅したらトライポッドが水平になっています。
<Step 5.11画像補足>
例:
・・ベースが左に傾いている場合はLEDランプ1&4が赤く点灯します。
・・ベースが前方に傾いている場合はLEDランプ5が赤く点灯します。
-
Step 5.12 | ズーム&ピント
ズーム位置とピントを調整します。

-
Step 5.13 | データケーブルの接続
・カメラの電源を切ります。
・カメラコントローラーからデータケーブルを接続します。(メモ:カメラファームウェア選択ツールで、付属の2.5mmケーブルの他にアダプターケーブルが必要か確認すること)
・カメラの電源を入れます。
-
Step 5.14 | モーション・タイムラプスの開始
・ベースの後にある矢印ボタンを使ってカメラの撮影開始時の向きを調整します。
・ベースの(+)ボタンを押すとモーション・タイムラプスを開始します。
-
Step 5.15 | タイムラプス撮影中
LED ランプ1が数秒間 緑色 に点滅します。LED ランプ1が 緑色 に点灯し、LEDランプ2が点滅したらタイムラプスの撮影中です。
写真を1枚撮影するごとに、LEDランプ3が 赤色に点滅します。
-
Step 5.16 | モーション・タイムラプス終了
タイムラプスの撮影が終了するとLED ランプ6が 赤色 に点灯します。

-
Step 5.17 | タイムラプスの編集
モーションタイムラプスの画像を動画に編集するための、グーグルの無料参考サイトです: https://picasa.google.com/

